|
You can decide what details will be shown on the process diagram by checking on or off the following boxes or by pressing buttons in the Show/hide group in Layout tab.
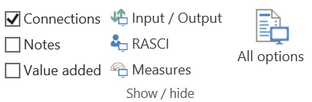
Press the Input/Output button to show input and output items.
Press the Measures button to show/hide measures (is not available in the Starter edition).
Press the RASCI button to show/hide RASCI roles.Notice that this button can have different name if you changed the responsibility settings for your project
Three most frequently used check boxes (Connections, Notes and Value added) are shown in the Show/hide group.
Click the All options button to open a dialog with all available check boxes.
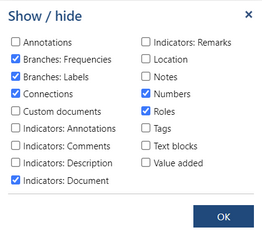
Box name
|
Description
|
Roles
|
Show names of the roles assigned to an activity or service above the activity/service icon.
|
Notes
|
Show the content of the Note property in a form of a yellow sticker on top of the step’s icon.
|
Numbers
|
Show the numbers of the process steps. Numbers of steps inside a subprocess are prefixed by the number of embedding subprocess from the higher level. If Numbers box is checked then automatically Tags box is unchecked.
|
Connections
|
Show connections between Go to steps and their destinations (Go to join steps are always connected with their joins)
|
Branches: Labels
|
Show conditions or labels on the connections outgoing from a Choice, Decision and Parallel steps.
|
Branches: Frequencies
|
Show frequencies on the connections outgoing from a Choice and Decision steps.
|
Indicators: Description
|
Show a mark indicating that a description is provided for this process step.
|
Indicators: Document
|
Show a mark indicating that there is a document attached to this process step; the number documents is also shown.
|
Indicators: Comments
|
Show a mark indicating that there is a comment referring to this process step; the number comments is also shown.
|
Indicators: Remarks
|
Show a mark indicating that remarks are provided for this process step.
|
Tags
|
Show a process step tag in place of the step number. If Tags box is checked then automatically Numbers box is unchecked.
|
Value added
|
Show the Value added property of activities and breaks by changing the background of the process step: red for the non value added, yellow for business value added and green for the customer value added.
|
Annotations
|
Show annotations. This box is automatically checked whenever you start adding annotations
|
Text blocks
|
Show text block created in the Design mode
|
If you has already defined your own custom type it will also appear on this list (Location in the example above).
Since Tags and Numbers appear in the same place in the diagram only one of them can be checked at a time. The same applies to Roles and custom types.
Description and remarks indicators:

Description is marked by  and remarks are marked by and remarks are marked by  . .
Presentation of value adding activities:
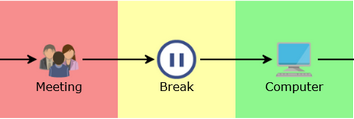
In this case, the Meeting step is non value adding, Break is business value adding and Computer is customer value adding .
Presentation of frequencies:
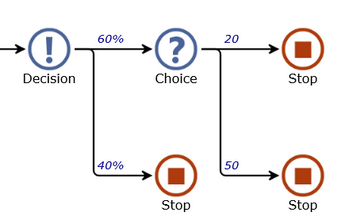
If all the frequencies of a choice sum to 100 then they are shown as percentages.
| 


