Enter topic text here.Om de inhoud van een bord te exporteren kiest u in het hoofdmenu voor Opslaan als en Exporteren. Kies hier voor Exporteren als CSV bestand. Er wordt een wizard gestart waarin u de instellingen van de export kunt bepalen
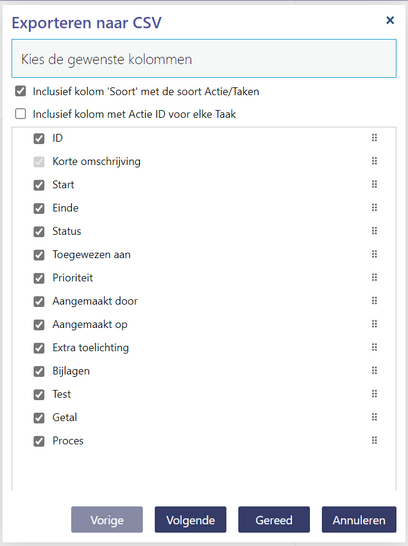
Kies in deze dialoog voor alle velden die u wilt exporteren. Merk op dat het titelveld altijd onderdeel is van de export. Verder kunt u de volgorde van de kolommen bepalen door deze te verslepen met het symbool rechts van elke regel.
Selecteer Inclusief kolom 'Soort' met de soort Actie/Taken om om deze extra kolom toe te voegen.
Selecteer Inclusief kolom met Actie ID voor elke Taak om deze extra kolom toe te voegen. Dit maakt het eenvoudiger om te zien welke taken bij welke actie horen en dit geeft de mogelijkheid om hier in Excel op te sorteren.
Kies voor Volgende om te bepalen hoe de taken moeten worden geexporteerd. Als het bord geen taken heeft wordt dit deel overgeslagen.
Merk op dat de hier gebruikte namen 'Acties' en 'Taken' de hier ingestelde namen zijn van werk items en taken. Deze kunnen anders zijn ingesteld voor uw bord.
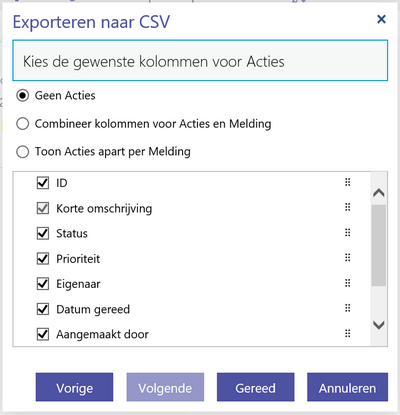
U hebt hier drie mogelijkheden.
1. U kiest om niets te exporteren voor het taakniveau.
2. U combineert de kolommen voor beide niveaus. De velden die alleen relevant zijn voor taakniveau worden dan aan het einde van elke regel toegevoegd.
3. De kopregel voor het taakniveau wordt met de relevante taken herhaalt voor elke hoogste werkitem niveau (Meldingen in dit voorbeeld).
Kies de gewenste velden en vervolgens Gereed.
Merk op dat het exportbestand een extra kolom bevat om aan te geven wat het type is van een item. Dit kan nuttig zijn als u dit bestand weer wilt importeren op een ander bord.
De gekozen kolommen worden onthouden voor een volgende export.
Het CSV bestand dat wordt aangemaakt kan eventueel weer worden geimporteerd in hetzelfde of een ander bord.